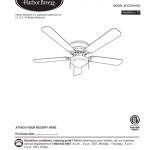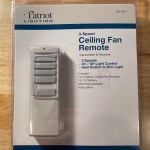Essential Aspects of Revit: How to Add Ceiling Lights
In the realm of architectural design, proficient use of Revit software is instrumental in delivering exceptional outcomes. Mastering essential aspects of Revit, including the ability to add ceiling lights, empowers architects and designers to create comprehensive and realistic building models. This comprehensive guide delves into the intricacies of adding ceiling lights in Revit, exploring its significance and providing step-by-step instructions.
Ceiling lights play a crucial role in interior design, illuminating spaces and creating desired ambiance. Revit's user-friendly interface and robust features make it an ideal platform for adding ceiling lights accurately and efficiently. By understanding the essential aspects of this process, professionals can enhance their design capabilities and produce high-quality building models.
Step 1: Access the Electrical Tools
Firstly, access the electrical tools in Revit's user interface. Navigate to the "Systems" tab and select "Electrical." This will display a ribbon with various electrical tools, including the "Ceiling Fixture" command.
Step 2: Select the Desired Ceiling Light
With the "Ceiling Fixture" command activated, a library of available light fixtures will appear. Carefully browse and select the appropriate ceiling light that aligns with the design intent. Consider factors such as size, shape, and light output.
Step 3: Position the Ceiling Light
Next, position the ceiling light in the desired location. Click at the point where the light will be installed, and use the "Move" and "Rotate" commands to adjust its position and orientation as necessary.
Step 4: Set Electrical Parameters
Once positioned, specify the electrical parameters of the ceiling light. In the "Properties" panel, define the voltage, wattage, and other relevant electrical settings. Ensure these parameters align with the building's electrical system.
Step 5: Connect to Electrical System
Connect the ceiling light to the electrical system by selecting the "Circuit" option from the "Properties" panel. Assign the light to an appropriate electrical circuit within the model.
Step 6: Adjust Lighting Settings
To further customize the lighting effect, adjust the light's settings within the "Lighting Fixture Properties" dialog box. Control aspects such as light intensity, color temperature, and distribution.
Conclusion
Mastering the essential aspects of adding ceiling lights in Revit empowers architects and designers to create realistic and comprehensive building models. By following the steps outlined in this guide, professionals can enhance the lighting design of their projects, ensuring optimal illumination and desired ambiance within interior spaces.

Solved I Cannot Add Lights On The Ceiling Of My First Floor Autodesk Community Revit S

Solved Placing Lights Autodesk Community Revit S

Solved Light Appearance In Ceiling Plan Autodesk Community Revit S

Revit How To Show Light Fixtures On Architecture Floor Plans Cadd Microsystems Blog

Solved Replace Light Fixtures Autodesk Community Revit S
Revit Trying To Add Symbolic Lines Light Fixtures For Floor Plan View Imaginit Technologies Support Blog
Revit Trying To Add Symbolic Lines Light Fixtures For Floor Plan View Imaginit Technologies Support Blog

6 Tips To Make The Most Out Of Your Lighting Revit Families

6 Tips To Make The Most Out Of Your Lighting Revit Families

Solved Lights On A Sloped Ceiling Autodesk Community Revit S
Related Posts