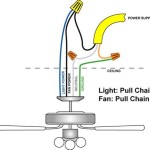Solved i cannot add lights on the ceiling of my first floor autodesk community revit s how to ceilings and make a functioning light family in placing tutorial fixture appearance plan strip easiest way create hindi recessed with content lighting show fixtures architecture plans cadd microsystems blog

Solved I Cannot Add Lights On The Ceiling Of My First Floor Autodesk Community Revit S

Revit How To Add Ceilings And Lights

How To Make A Functioning Light Family In Revit

Solved Placing Lights Autodesk Community Revit S

Revit Tutorial Ceiling Light Fixture Family

Solved Light Appearance In Ceiling Plan Autodesk Community Revit S

Revit Tutorial Ceiling Strip Lights In Easiest Way To Create Hindi

Recessed Ceiling With Light In Revit Tutorial

Revit Content Lighting

Revit How To Show Light Fixtures On Architecture Floor Plans Cadd Microsystems Blog

Recessed Ceiling With Light In Revit Tutorial

Solved Ceiling Light Showing Above Autodesk Community Revit S
Revit Trying To Add Symbolic Lines Light Fixtures For Floor Plan View Imaginit Technologies Support Blog

Solved Ceiling Light Showing Above Autodesk Community Revit S
Revit Trying To Add Symbolic Lines Light Fixtures For Floor Plan View Imaginit Technologies Support Blog

How To Make Skylights In Revit Mashyo

Lighting Fixtures In Sloped Ceilings Revit Mep Cad Cam Engineering Worldwide

Ceiling Based Downlight Using Ies File From Manufacturer

Revit 2022 Hiding Lighting Holes In Ceiling Plans Cadline Community
Lights on the ceiling of my first floor revit how to add ceilings and light family in solved placing autodesk tutorial fixture appearance plan strip recessed with content lighting show fixtures